Textstory Creator Tutorial
Anleitung zur Textsetzung für Geschichten – einfach und hochwertig

Ausgangslage
Du hast eine Geschichte geschrieben voller Pirat*innen, verborgener Schätze und aufregender Seeschlachten. Nun möchtest du sie drucken und/oder im Internet präsentieren. Dein Anspruch diktiert, dass dabei eine hochwertige Webansicht bzw. ein hochwertiges Pdf-Dokument entsteht, um den Leuten beim Lesen möglichst viel Freude und Lesekomfort zu bieten. Die Geschichte soll schließlich im besten Licht präsentiert werden.
Allerdings bist du in erster Linie am Schreiben interessiert und nicht daran, in die Tiefen professioneller Textsetzung einzutauchen. In diesem Bereich wünschst du dir – in Ermangelung anderer, die für dich perlentauchen – Schwimmflügel mit denen du dich im seichten Wasser vergnügen kannst.
Als Schwimmflügel (oder Treibgut oder was auch immer) dient in diesem Tutorial der Textstory Creator. Dieses Programm unterstützt dich beim Layouten deines Textes. Anhand einer einfachen Markupsprache (was das ist und wie es funktioniert, wird weiter unten erklärt) kannst du deinen Text formatieren. Im Textstory Creator kannst du noch Einstellungen zum Layout vornehmen und ein paar allgemeine Angaben (wie Titel oder Autor*in) machen. Auf Knopfdruck wird dann deine fertige Geschichte ausgespuckt.
Falls du an der Entstehung des Textstory Creator interessiert bist, findest du hier ein paar Informationen auf Englisch.
Seekarte zum Tutorial
- Vorbereitungen – Auswahl und Installation der nötigen Werkzeuge
- Wir stechen in See – Anlegen eines neuen Textstory-Projekts und Vornehmen der Einstellungen
- Der Inhalt – Die Rohfassung der Geschichte
- Text gestalten – Der Kern des Ganzen: Das Layouten der Geschichte
- Lizenz – Informationen zum Anpassen der Lizenz unter der die Geschichte veröffentlicht werden soll
- Konvertieren – So kommst du zum fertigen Ergebnis
- Auf zu neuen Ufern – Ein paar weiterführende Informationen
- Immer eine Handbreit Wasser unter dem Kiel – Schlusswort
Vorbereitungen
TeX Live
Du installierst TeX Live, falls es nicht schon vorhanden ist:
- Debian/Ubuntu – Du öffnest ein Terminalfenster und gibst
sudo apt-get install -y texliveein. - Windows – Du lädst den TeX Live Installer herunter, startest ihn mit Doppelklick und folgst den Anweisungen.
TeX Live wird später benötigt, um aus dem generierten LaTeX-Projekt ein fertiges Pdf-Dokument zu erzeugen. Falls du nicht weißt, was das bedeuten soll, macht das gar nichts. Installiere einfach TeX Live und finde später heraus, was das Ganze soll.
Textstory Creator
Du installierst den Textstory Creator entsprechend des Abschnitts Installation der Anleitung.
Texteditor
Entweder hast du schon einen Lieblings-Texteditor oder du entscheidest dich nun, welchen du benutzen möchtest. Die Auswahl ist groß. Ein paar Vorschläge:
Plattformübergreifend
- Atom – für Weltraumpirat*innen
- Sublime Text – für jedes Enterkommando
- Vim – mächtig, aber einarbeitungsintensiv; nichts für Süßwassermatros*innen
Unix
- Kate – einfache, wendige Fregatte
Windows
- Notepad++ – komfortable und mächtige Galeone
Nicht geeignet sind solche Produkte wie Open Office, Libre Office oder MS Word, da diese keine reinen Textdateien speichern.
Wir stechen in See
Projektverzeichnis
Du legst dein Projektverzeichnis (z.B. unter deinem Home-Verzeichnis oder im Eigene Dateien-Ordner) an. (Erstelle einfach einen leeren Ordner mit einem Namen deiner Wahl.)

Projekt Laden im Textstory Creator
Nun startest du den Textstory Creator. In der rechten oberen Ecke kannst du die Sprache der Anwendung wechseln.
Du befindest dich bereits auf der Seite mit den Pfadeinstellungen. Dort ziehst du dein neues Projektverzeichnis aus deinem Dateibrowser bei gedrückter Maustaste auf den Bereich mit der Überschrift Ausgabeverzeichnis per Drag&Drop festlegen.
Nun wirst du gefragt, ob folgende Dateien angelegt werden sollen:
- textstory.txt – für deine mit Textstory Markup formatierte Geschichte
- setup.toml – für allgemeine Angaben zur Geschichte und diverse Einstellungen
Bestätige dies.
Alternativ kannst du auch Dateien aus anderen Pfaden wählen oder andere Dateinamen wählen. Weitere Hinweise zum Festlegen der Pfade findest du im Abschnitt Pfade festlegen der Anleitung.
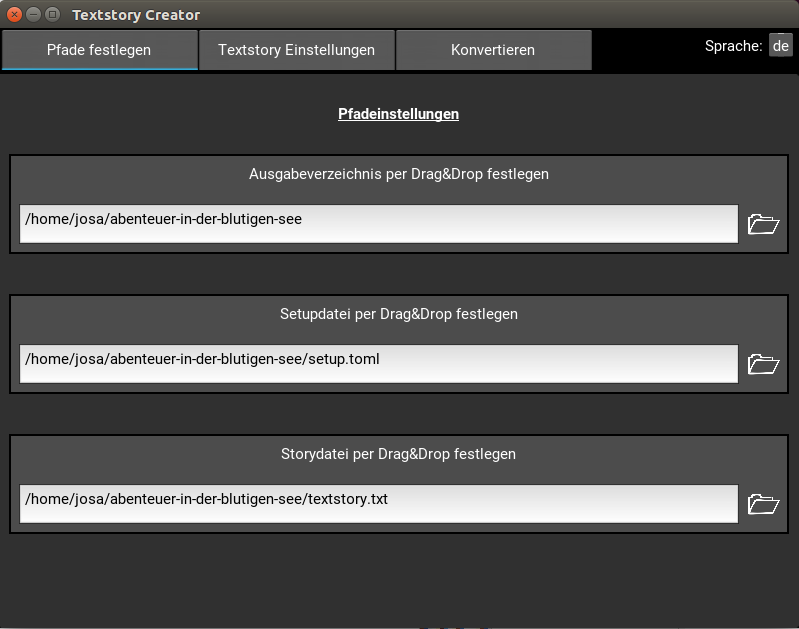
Einstellungen vornehmen
Nachdem dies erledigt ist, klickst du auf den Reiter Textstory Einstellungen und machst die passenden Angaben für deine Geschichte. Klicke einfach auf die jeweilige Einstellung, um sie zu ändern. Bei gedrückter Maustaste kannst du den Bereich nach oben ziehen oder du scrollst mit dem Mausrad, um zu den weiter unten befindlichen Einstellungen zu gelangen.
Allgemeine Einstellungen
- Titel – Abenteuer in der blutigen See
- Untertitel – Schatzsuche auf der Totenkopfinsel
- Autor*in – Josa Wode
- Sprache – de
LaTeX
- Autor*in im Titel – Ja (Um diese optionale Einstellung zu aktivieren, klickst du auf das Kästchen zu ihrer Linken.)
- Inhaltsverzeichnis – Ja
- Titel des Inhaltsverzeichnis – Navigieren in der blutigen See (Diese Einstellung ist hauptsächlich für Geschichten in anderen Sprachen gedacht, kann aber auch wie hier atmosphärisch eingesetzt werden.)
- Kapitel Seitenumbruch – Nein
- Pdf-Thema – Pirat*innengeschichte
- Pdf-Schlüsselworte – Geschichte, Piraterie, Seefahrt, Abenteuer
HTML
- Metabeschreibung – Abenteuer in der blutigen See -- Schatzsuche auf der Totenkopfinsel -- eine Geschichte von Josa Wode
- Regionalangabe – de_DE
- URL – https://josawode.de/documents/pirates-in-the-sea-of-blood/de/html/ (Hier wird die HTML-Version der Geschichte später zu finden sein.)
- Sitename – https://josawode.de

Würdest du deine (noch leere) Geschichte nun konvertieren (dazu komme ich später), sähe das wie folgt aus:
Dabei dürfte auffallen, dass neben der zu erwartenden Titelzeile am Ende des Dokuments eine Lizenz angefügt wurde. Diese kann übernommen werden, lässt sich aber auch anpassen oder entfernen. Mehr dazu später.
Zudem können bei genauerer Untersuchung die gemachten Metaangaben betrachet werden:
Pdf-Eigenschaften
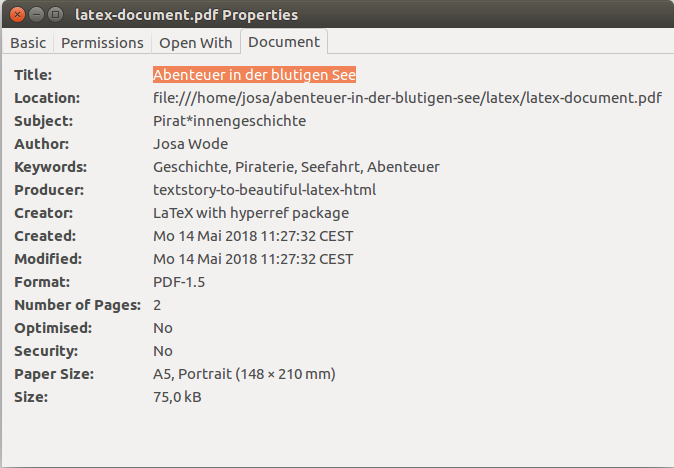
Auszug aus den HTML Metadaten
<head>
...
<title>Abenteuer in der blutigen See | Josa Wode</title>
<meta name="author" content="Josa Wode">
<meta name="description" content="Abenteuer in der blutigen See -- Schatzsuche auf der Totenkopfinsel -- eine Geschichte von Josa Wode">
...
<meta property="og:url" content="https://josawode.de/documents/pirates-in-the-sea-of-blood/de/html/" />
<meta property="og:locale" content="de_DE" />
<meta property="og:site_name" content="https://josawode.de" />
...
<meta property="og:title" content="Abenteuer in der blutigen See" />
<meta property="og:description" content="Abenteuer in der blutigen See -- Schatzsuche auf der Totenkopfinsel -- eine Geschichte von Josa Wode" />
...
</head>
Das ist ja schon mal ein Anfang, doch jetzt gilt es, das Ganze mit Inhalt zu füllen.
Der Inhalt
Du öffnest deine textstory.txt (aus dem Verzeichnis, das du zuvor angegeben hast) mit einem Texteditor deiner Wahl und legst los. Vermutlich hast du die Geschichte zuvor, wie es sich für echte Pirat*innen gehört, mit Federkiel und Tinte auf Büttenpapier festgehalten. Nun ist es an der Zeit, sie in das Zeitalter der Softwarepiraterie zu übertragen.
Kapitel 1: Irgendwo im Nirgendwo
Seit drei Wochen sind wir nun schon auf hoher See ohne auch nur eine Landlinie am Horizont. Das Wasser ist inzwischen brackig und ich trinke es nur noch mit verschlossenen Augen, um die kleinen Würmchen darin besser ignorieren zu können. Zum Glück habe ich noch Rum, um den Geschmack zu vertreiben. Unser Essen ist zwar auch noch lange nicht knapp, doch es schmeckt von Tag zu Tag schlechter und abwechslungsreich ist es schon lange nicht mehr.
Vier Tage Flaute...
(Hier kannst du dir den vollständigen Text ansehen.)
Nun sieht die Sache so aus: html - pdf
Text gestalten
Das ist ja schon mal ganz annehmbar, aber stellt deine hohen Ansprüche natürlich noch nicht zufrieden, also machst du dich daran, der Sache Form zu verleihen. Im Folgenden wirst du das Textstory Markup kennenlernen – einfache Befehle mit denen du deinen Text formatieren (beispielsweise fett oder kursiv markieren) kannst. (Bist du erst einmal mit dem Textstory Creator vertraut, wirst du diese Schritte vermutlich gleich beim Schreiben oder Übertragen der Geschichte in deine textstory.txt anwenden, um dir Arbeit zu ersparen.)
Schon stimmig
Folgende Punkte werden bereits wie gewünscht dargestellt. Hier siehst du, warum das so ist.
Wörtliche Rede
Es dürfte aufgefallen sein, dass die Anführungszeichen oben des Ausgangstextes in französische Anführungszeichen (die sogenannten Guillemets in deutscher Verwendung) übertragen wurden.
Beispiel:
Markup: “Alles in Ordnung mit dir? Siehst etwas mitgenommen aus.”
Ergebnis: »Alles in Ordnung mit dir? Siehst etwas mitgenommen aus.«
Gedankenstriche
Durch zwei aufeinander folgende Minuszeichen (Bindestrich-Minus, um genau zu sein) wird im Eingangstext der längere Halbgeviertstrich (für Gedankenstriche und Spiegelstriche) angedeutet.
Beispiel:
Markup: Doch wo sonst könnte ich -- geboren ohne das erforderliche Zubehör in der Unterbekleidung -- meiner Leidenschaft nachgehen.
Ergebnis: Doch wo sonst könnte ich – geboren ohne das erforderliche Zubehör in der Unterbekleidung – meiner Leidenschaft nachgehen.
Absatztrennung
Es ist leicht zu erkennen, dass ein Zeilenumbruch im Textstory-Markup zu einem Absatz führt und eine Zeile Durchschuss als eben solche interpretiert wird.
Weitere Gestaltung
Kapitel
Das Inhaltsverzeichnis ist leer und die Kapitelüberschriften sehen nicht besonders beeindruckend aus. Im Textstory-Markup werden Überschriften mit mit ## markiert.
Beispiel:
Markup: ## Kapitel 1: Irgendwo im Nirgendwo
Ergebnis:
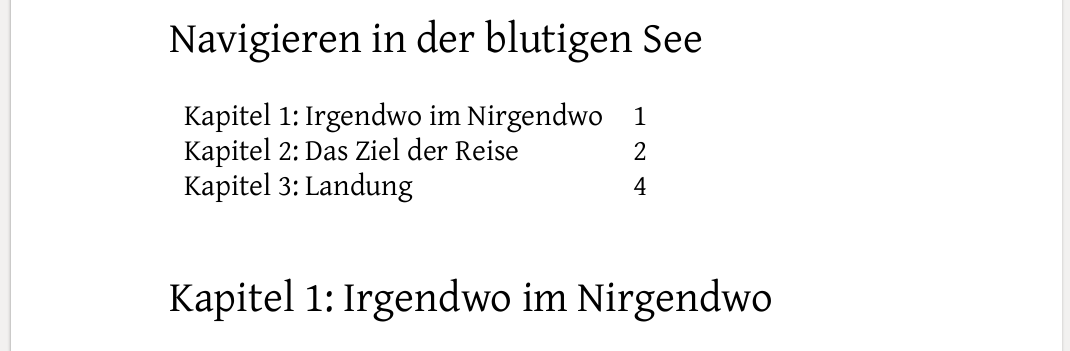
kursiver Text
Text zwischen Sternchen wird kursiv gesetzt.
Beispiel:
Markup:
*Fahre ein ins Maul des Todes sacht
Empor an Messers Schneide
Am toten Baum der Affen Acht
Wo ist die Hand aus Kreide
Nimm Rat bei dem der Ehrfurcht hat
Find glänzendes Geschmeide*
Ergebnis:
Fahre ein ins Maul des Todes sacht
Empor an Messers Schneide
Am toten Baum der Affen Acht
Wo ist die Hand aus Kreide
Nimm Rat bei dem der Ehrfurcht hat
Find glänzendes Geschmeide
fetter Text
Text zwischen doppelten Sternchen wird fett gedruckt.
Beispiel:
Markup: Auf der alternativen Route war eine Stelle mit einem **X** versehen.
Ergebnis: Auf der alternativen Route war eine Stelle mit einem X versehen.
Bilder
Es können auch Bilder in die Textstory eingebettet werden.
Beispiel:
Vorbereitungen:
Die Bilddatei secret-message.png wird mit der gewünschten Bildgröße erstellt und im Textstory Ausgabeverzeichnis in die Unterordner html/img und latex/img gelegt.
Markup:

Ergebnis:
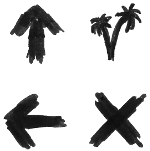
Lizenz
Allgemeines
Bei jeglicher Veröffentlichung ist es wichtig, sich über die Rechte Gedanken zu machen. Das bedeutet nicht nur, dass man die entsprechenden Rechte zur Verwendung des Materials Anderer benötigt und gegebenenfalls entsprechende Angaben macht, sondern auch, dass man sich überlegen sollte, wie man eigenes Material anderen zugänglich machen möchte und dabei seine eigenen Interessen (und/oder die der Gemeinschaft) schützt.
Dies ist ein sehr weites Thema und es gibt viele verschiedene Meinungen dazu. Ich werde hier nicht vertiefend darauf eingehen. Aber bitte informiere dich und suche dir das für dich Passende heraus.
Ich habe mich bei meinen bisherigen Textveröffentlichungen für eine Creative Commons Lizenz vom Typ Namensnennung - Nicht-kommerziell - Weitergabe unter gleichen Bedingungen entschieden. Creative Commons bietet auch andere Lizenzen, zudem gibt es etliche weiterer Lizenzen von anderen Organisationen.
Lässt man Lizenz- und Urheberrechtsangaben ganz weg, so gilt in Deutschland (und den meisten anderen Ländern außer den USA) automatisch das Urheberrecht. Im Detail ist die Sache dann aber, denke ich, doch etwas komplizierter.
Ich bin kein Rechtsexperte und gebe keine Gewähr für hier gemachte Angaben.
Lizenzen im Textstory Creator
Die von mir im vorigen Abschnitt erwähnte Lizenz CC BY-NC-SA ist standardmäßig in Dokumenten, die mit dem Textstory Creator generiert wurden, enthalten. Solltest du dich für diese Lizenz entscheiden, brauchst du nichts weiter zu tun.
Das Ändern der Lizenzen ist derzeit nur global und nicht in den einzelnen Projekten möglich. Die Lizenzen für Html und LaTeX werden gesondert behandelt. Es kann also auch jeweils eine andere Lizenz verwendet werden.
Global meint, dass eine Anpassung im Installationsverzeichnis des Textstory Creator gemacht wird und für alle (zukünftigen) Projekte relevant ist. Bei Debian-Systemen ist das Installationsverzeichnis üblicherweise /opt/textstorycreator, bei Windows C:/Program Files (x86)/Textstory Creator.
Html
Die Lizenz findest du im Installationsverzeichnis unter textstory_converter/html/license.tpl.html.
Durch Umbenennen oder Löschen dieser Datei sorgst du dafür, dass beim Konvertieren deines Werkes keine Lizenz in der fertigen Html-Version erscheint.
Du kannst sie auch austauschen oder bearbeiten. Das Erscheinungsbild wird durch die CSS-Stylesheets in textstory_converter/html/css/license-styles.css bestimmt.
Unter textstory_converter/html/templates/licenses findest du die Standardlizenz. Solltest du eine andere Lizenz erstellen, freue ich mich, diese als Vorlage aufzunehmen (Email).
LaTeX
Auch hier findest du die Lizenz im Installationsverzeichnis, diesmal allerdings unter textstory_converter/latex/license.tex.
Genau wie bei der Html-Version kann diese durch Umbenennen oder Löschen entfernt werden.
Ein Bearbeiten oder Austauschen durch eine andere Lizenzvorlage ist ebenfalls möglich.
Die Standardlizenz liegt unter textstory_converter/latex/templates/licences. Bitte schicke mir auch hier von dir erstellte Vorlagen, damit ich sie in die Auswahl aufnehmen kann und andere etwas davon haben (Email).
Konvertieren
Du bist so weit. Nun kannst du zum Konvertieren-Reiter wechseln und per Knopfdruck die Konvertierung starten. Setze das Häkchen bei pdf erstellen, um die Umwandlung von LaTeX zu Pdf durchzuführen – dafür muss TeX Live installiert und etwas Geduld vorhanden sein.
Im unteren Bereich kann der Konvertierungsvorgang nachvollzogen werden. Geht etwas schief, findest du hier wertvolle Informationen. Durch ziehen mit der Maus kannst du dich durch die vollständige Konsolenausgabe bewegen.
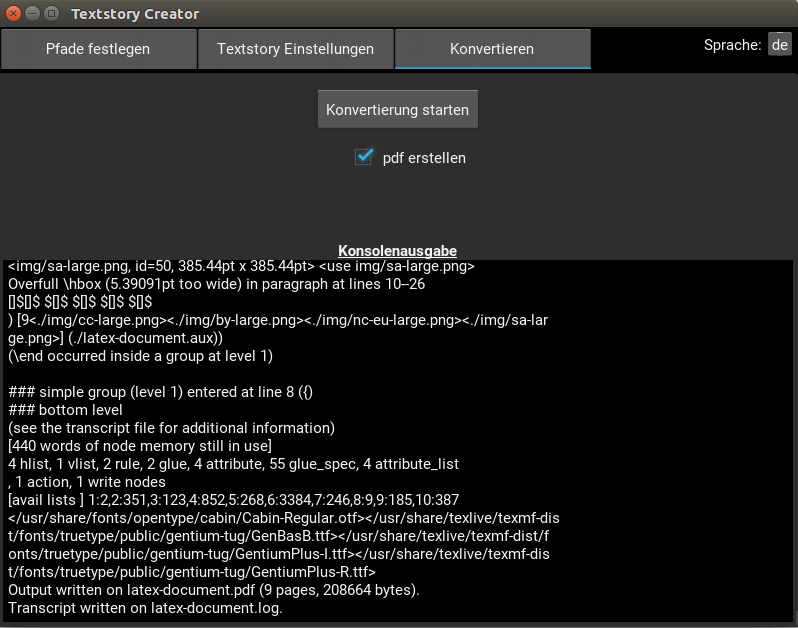
Und jetzt? Auf zu neuen Ufern!
Überarbeiten, überarbeiten, überarbeiten
Die konvertierten Dokumente eignen sich hervoragend zum Korrekturlesen – hier findest du Fehler, die du in deiner Textstory-Datei nicht entdeckt hast. Noch besser klappt das im gedruckten Dokument und wenn du Andere den Text Korrektur lesen lässt.
Auch das Layout kannst du hier nochmal kritisch betrachten und eventuell anpassen. Es könnte interessant sein, mit der Schriftgröße zu spielen. Der Text sollte sich möglichst angenehm lesen lassen. Ein grober Richtwert sind Zeilen mit einer Länge von 50-70 Zeichen.
Buchdruck-Optionen
Möchtest du deinen Text als Buch drucken (auch für selbstgebastelte Heftchen könnte dies interessant sein), bietet der Textstory Creator verschiedene Einstellungen, die dich dabei unterstützen.
Buchdruck
Diese Option ermöglicht es u.A., dem Text noch eine Titelei voranzustellen oder Anhänge anzufügen.
Dafür begib dich in dein Ausgabeverzeichnis. Im Unterverzeichnis latex/bookPreliminaries kannst du LaTeX-Dokumente einfügen, die dem eigentlichen Text vorangestellt werden. Für Anhänge ist das Unterverzeichnis latex/bookAppendix vorgesehen.
Die Dateien werden dem Dokument in alphanumerischer Reihenfolge hinzugefügt.
Vorlagen findest du im Installationsverzeichnis (siehe Lizenzen im Textstory Creator) unter textstory_converter/latex/templates. Auch hier freue ich mich über Einsendungen (Email).
Zur Gestaltung stehen neben dem üblichen LaTeX-Befehlssatz die in der Anleitung beschriebenen Textkommandos zur Verfügung.
Format
Weicht das Format des Buches von den gängigen DIN-Formaten ab, kann die Angabe Definition der Seitengröße auf Breite/Höhe umgestellt werden. Nun ist eine genaue Angabe der Seitenbreite und Seitenhöhe, z.B. in Millimetern, möglich.
Bundversatz
Bei Büchern verschwindet ein Teil der Seite in der Bindung. Um zu vermeiden, dass der Text nun zu weit nach innen rutscht (und somit schlecht lesbar wird), kann mittels der Option Bundversatz angegeben werden, wie groß der durch die Bindung verschlungene Teil ist. Der Text wird entsprechend nach außen verschoben.
Kapitel Seitenumbruch
Bei längeren Romanen beginnen neue Kapitel häufig auf einer neuen Seite. Dies kann mit der Option Kapitel Seitenumbruch eingestellt werden.
Broschürendruck
Eine Anleitung zum Basteln einer Broschüre findest du hier.
Veröffentlichung
Du hast nun eine bildschirmlesefreundliche Html-Version deiner Geschichte, sowie ein für den Druck geeignetes Pdf. Das Internet bietet zahlreiche Möglichkeiten, wie die Veröffentlichung auf deiner eigenen Webseite oder einer anderen Plattform.
Für den Druck gibt es, neben dem klassischen Weg der Bewerbung bei einem Verlag (oder der Option alles selber zu machen), inzwischen diverse Anbieter und Optionen zur Selbstveröffentlichung deines Werkes.
Interessierst du dich dafür, solltest du zunächst die verschiedenen Möglichkeiten kritisch prüfen und miteinander vergleichen. Welche Art der Veröffentlichung für dich in Frage kommt, ist eine sehr individuelle Entscheidung, die von vielen Faktoren abhängt. Überlege dir gut, was deine Anforderungen sind. Bei den meisten Angeboten wirst du, anders als bei einem herkömmlichen Verlag, nicht mit nennenswerter Werbung für dein Buch rechnen können.
Ich habe mich bisher für die Classic-Variante bei Books on Demand entschieden. Das Preisleistungsverhältnis erscheint mir dabei sehr gut. Gespart wird in meinen Augen beim Kundenservice, sodass man selber wissen sollte was man tut und nicht mit großer Unterstützung von BoD rechnen kann. Zudem ist die Webseite schlecht gemacht und es kann mit gelegentlichen Ausfällen derselben gerechnet werden.
Datensicherheit
Schon während des Schaffensprozesses sollte die Textstory regelmäßig gesichtert werden. Es wäre einfach zu frustrierend, nach stunden-, tage- oder monatelanger Arbeit alles bisher Geschaffene zu verlieren. Kein einzelnes Medium ist so sicher, dass diesem vollends vertraut werden kann.
Daher sichere deine Daten regelmäßig zumindest auf verschiedenen physikalisch getrennten Datenträgern (Festplatten, Usb-Sticks, etc.). Auch ein Speichern in der Cloud ist sehr verlockend. Hier solltest du dir aber Gedanken zu den Rechten und dem Schutz vor Fremdzugriffen machen.
Eine interessante Idee könnte sein, Schreibprojekte mit Versionsverwaltungssystemen für Softwareprojekte zu sichern. Dies erfordert zunächst einige Einarbeitung, bietet aber auch gewisse Vorteile. So könntest du jederzeit zu früheren Versionen deines Textes zurückkehren oder auch gemeinsam mit mehreren Personen daran arbeiten. Zudem gibt es Möglichkeiten, das Projekt in verschiedenen sogenannten Repositories zu verwalten (z.B. um dein Projekt auf einem Server zu sichern). Es gibt auch Onlineplattformen, die (zum Teil kostenlos) Versionsverwaltung anbieten.
Am verbreitetsten ist derzeit wohl Git. Als Onlineplattformen seien Bitbucket und Github genannt.
Diese Systeme sind natürlich für das Verwalten von Code vorgesehen und optimiert, aber da es sich bei Code ebenfalls um Text handelt, können sie für Textdokumente ebenfalls brauchbar sein.
Immer eine Handbreit Wasser unter dem Kiel
Ich hoffe, du kannst mit dem Textstory Creator und diesem Tutorial etwas anfangen. Über Anregungen, Kritik, Vorschläge, Lob, etc. freue ich mich. Zögere nicht, mir zu schreiben. Ich versuche auch gerne, bei Problemen weiterzuhelfen.
Ahoi und gute Reise!